
Відсутність звуку на комп’ютері може бути дуже неприємною проблемою, особливо якщо ми хочемо насолодитися музикою, переглянути відео або просто прослухати звуки улюбленої гри. Ця проблема може мати різні причини, включаючи проблеми з динаміками, відсутність аудіовихідних пристроїв або неправильні налаштування звуку. У цій статті ми розглянемо кілька способів вирішення проблеми відсутності звуку на комп’ютері.
Перевірте налаштування звуку на вашому комп’ютері: першим кроком в усуненні проблеми відсутності звуку є перевірка налаштувань звуку на вашому комп’ютері. Переконайтеся, що гучність не вимкнена або знижена до мінімуму, а також що звук відтворюється через відповідний аудіовихідний пристрій. Перевірте також, чи не встановлені на вашому комп’ютері програми з тематики аудіо, які можуть блокувати звук.
Перевірте підключення динаміків або навушників: якщо налаштування звуку на вашому комп’ютері налаштовані на правильний аудіовихідний пристрій, але звук все ще відсутній, перевірте, чи правильно підключені динаміки або навушники до комп’ютера. Переконайтеся, що кабелі підключені до відповідних роз’ємів на задній панелі комп’ютера. Замініть кабелі або спробуйте підключити динаміки або навушники до іншого комп’ютера, щоб переконатися, що проблема не з ними.
Оновіть драйвери звуку: якщо попередні кроки не допомогли вирішити проблему, то можливо, проблема в драйверах звуку. Оновлення драйверів звуку може вирішити багато проблем зі звуком на комп’ютері. Зайдіть на офіційний веб-сайт виробника вашого комп’ютера або звукової карти і завантажте найновіші версії драйверів звуку. Встановіть їх на ваш комп’ютер і перезапустіть його. Це повинно вирішити проблему відсутності звуку на вашому комп’ютері.
Для вирішення проблеми відсутності звуку на комп’ютері необхідно використовувати систематичний підхід. Почніть з перевірки налаштувань звуку на вашому комп’ютері, перевірте підключення динаміків або навушників, а потім спробуйте оновити драйвери звуку. Якщо ні один з цих кроків не допомагає, зверніться до фахівця або обслуговуючого центру для отримання подальшої допомоги.
Початкові кроки для усунення проблеми відсутності звуку на комп’ютері
Якщо на вашому комп’ютері відсутній звук, перш за все, варто перевірити деякі початкові кроки, щоб вирішити проблему. Нижче наведено декілька кроків, які ви можете виконати, перш ніж звертатися до фахівця або витрачати кошти на пошук проблеми.
- Перевірте підключення: переконайтеся, що акустична система або навушники коректно підключені до звукової карти або роз’єму для навушників на комп’ютері.
- Перевірте гучність: переконайтеся, що гучність на комп’ютері включена і регулюється на потрібному рівні.
- Перевірте драйвери: перевірте, чи встановлені на комп’ютері потрібні драйвери для звукової карти. Якщо вони відсутні або застарілі, спробуйте оновити їх до останньої версії.
- Перезапустіть комп’ютер: іноді проблема зі звуком може виникнути через тимчасові помилки, які можуть бути вирішені простим перезапуском комп’ютера.
- Перевірте налаштування звуку: переконайтеся, що на комп’ютері встановлені правильні налаштування звуку, включаючи гучність, баланс тонів і використання правильних аудіо-кодеків.
Якщо ви дотрималися всіх цих кроків, а звук на комп’ютері все ще відсутній, можливо, проблема полягає у апаратних неполадках звукової карти або акустичної системи. У цьому випадку рекомендується звернутися до фахівця для подальшого діагностування та ремонту.
Перевірка аудіо пристроїв

Якщо на вашому комп’ютері відсутній звук, перевірте аудіо пристрої, щоб впевнитися, що вони налаштовані правильно.
Ось кілька кроків, які ви можете виконати для перевірки аудіо пристроїв:
Перевірте підключення. Перш за все, переконайтеся, що ваші аудіо пристрої правильно підключені до комп’ютера. Переконайтеся, що всі кабелі та роз’єми надійно з’єднані.
Перевірте гучність. Переконайтеся, що гучність вашого комп’ютера або аудіо пристроїв не вимкнена або приглушена. Перевірте регулятор гучності на вашому комп’ютері та аудіо пристроях.
Перевірте налаштування звуку. Переконайтеся, що налаштування звуку на вашому комп’ютері встановлені правильно. Відкрийте панель управління звуком і переконайтеся, що ви вибрали правильні аудіо пристрої та що рівні гучності не зменшені або вимкнені.
Перезапустіть комп’ютер. Іноді проблема з відсутністю звуку може виникати через неправильну роботу аудіо пристроїв або драйверів. Спробуйте перезапустити комп’ютер, це може вирішити проблему.
Якщо ви виконали всі ці кроки і звук все ще відсутній, можливо, вам знадобиться додаткова допомога від фахівців або сервісного центру.
Запам’ятайте, що проблеми зі звуком можуть виникати з різних причин, і ці кроки є лише першими кроками для вирішення цього питання. Звук на комп’ютері може бути відновлений, виконавши правильну діагностику та налагодження аудіо пристроїв.
Аналіз налаштувань звуку в ОС
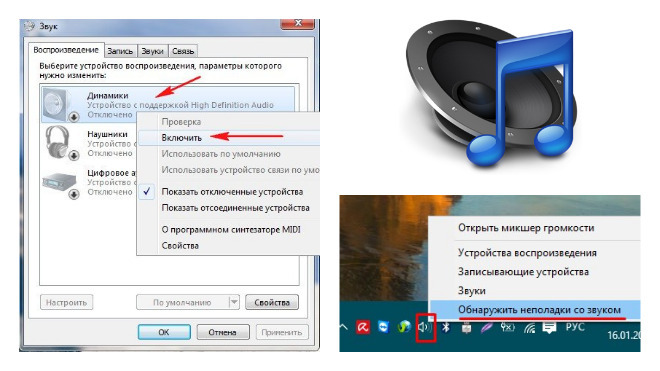
При виникненні проблеми з відсутністю звуку на комп’ютері, перевірте налаштування звуку в операційній системі. Це допоможе визначити джерело проблеми та знайти шляхи її вирішення.
Для аналізу налаштувань звуку в ОС виконайте такі кроки:
- Перевірте рівень гучності. Переконайтеся, що гучність звуку в системі та на пристроях (наприклад, колонках, навушниках) вимкнута. Іноді налаштування звуку залежать від підключених пристроїв.
- Припустимо, що налаштування гучності можуть бути відключені або змінені після оновлення або установки драйверів пристрою. Переходьте до Панель управління та виберіть Налаштування звуку (Sound Settings).
- Перевірте, чи є аудіо-кодеки коректно встановлені на вашій операційній системі. Можливо, деякі файлові формати не підтримуються і потребують додаткових кодеків для відтворення звуку.
- Переконайтеся, що ви обрали правильні аудіоустройства для відтворення звуку. Якщо у вас підключений зовнішній пристрій (наприклад, навушники або колонки), переконайтеся, що ви обрали його як пристрій за замовчуванням. Для цього перейдіть до відповідного налаштування в Панель управління або налаштуваннях звуку в треї системного ресурсу.
- Перевірте, чи є оновлення драйверів звукової карти. Встановлення останніх версій драйверів часто допомагає усунути проблеми зі звуком у багатьох випадках. Завантажте оновлені драйвери з офіційного сайту виробника вашої звукової карти та встановіть їх.
- Якщо нічого з вищевикладеного не допомагає, спробуйте виконати Тест звуку (Sound Test). Це може допомогти визначити, чи джерело проблеми знаходиться у налаштуваннях аудіо, чи драйверах, або самій звуковій карті.
- Якщо ви все ще не можете вирішити проблему з відсутністю звуку, зверніться до фахівця чи виробника комп’ютера або звукової карти за підтримкою. Збережіть всю необхідну інформацію про вашу систему та проблему, щоб надати її фахівцю для швидшого вирішення проблеми.
Аналіз налаштувань звуку в ОС є важливим етапом у вирішенні проблеми з відсутністю звуку на комп’ютері. Дотримуючись кроків, описаних вище, ви зможете ідентифікувати та усунути проблему та насолодитися звуковим відтворенням на своєму комп’ютері знову.
Оновлення драйверів звукової карти
Якщо звук на вашому комп’ютері не працює, одним з можливих рішень проблеми може бути оновлення драйверів звукової карти. Драйвери – це програмне забезпечення, яке забезпечує взаємодію між операційною системою і апаратурою комп’ютера. Оновлення драйверів може вирішити багато проблем зі звуком, таких як відсутність звуку, низька якість звуку або шум.
Щоб оновити драйвери звукової карти, вам необхідно виконати наступні кроки:
- Знайдіть виробника звукової карти. Зазвичай назва виробника зазначена на самій карточці або в документації до комп’ютера. Якщо ви не можете знайти цю інформацію, ви можете скористатися програмним забезпеченням для виявлення інформації про апаратне забезпечення.
- Перейдіть на веб-сайт виробника звукової карти. Зазвичай на веб-сайті виробника є розділ з підтримкою або завантаженням, де ви можете знайти оновлення драйверів.
- Знайдіть відповідний драйвер для вашої звукової карти і операційної системи. Будьте уважні, оскільки неправильний драйвер може спричинити проблеми з роботою комп’ютера. Якщо ви не впевнені, який драйвер потрібний, скористайтеся інструкціями або підтримкою виробника.
- Завантажте оновлення драйверів і встановіть їх на ваш комп’ютер. Більшість виробників надають детальні інструкції з встановлення драйверів, тому слід дотримуватися їх для успішної установки.
- У разі потреби перезапустіть комп’ютер. Деякі оновлення драйверів можуть вимагати перезавантаження комп’ютера, щоб зміни вступили в силу.
Після оновлення драйверів звукової карти переконайтеся, що звук працює належним чином. У разі продовження проблеми зі звуком варто звернутися до технічної підтримки виробника звукової карти або обратися за допомогою до фахівця.