
Відсутність звуку на комп’ютері може бути досить неприємним і навіть заважати нормальному роботі та розвагам. Якщо ви стикаєтесь з такою проблемою, не варто зневірятися, оскільки її можна вирішити. У цій статті ми розглянемо основні причини відсутності звуку на комп’ютері та способи її вирішення.
Перш за все, варто перевірити фізичні підключення. Дуже часто недостатній або відсутній звук виникає через неправильне підключення колонок або навушників до комп’ютера. Впевніться, що всі кабелі належним чином підключені до карти звуку або аудіороз’ємів. При цьому потрібно звернути увагу на те, щоб роз’єми були сумісні: наприклад, якщо ви використовуєте навушники з одним штекером, вони повинні бути підключені до роз’єму для навушників.
Друга причина проблем зі звуком – це драйвери або програмні засоби. Якщо після перевірки підключень звук все ще відсутній, радимо перевірити наявність оновлень для драйверів карти звуку. Їх можна знайти на веб-сайті виробника комп’ютера або аудіообладнання. Також переконайтеся, що драйвери налаштовані правильно: наявність “включеного” звуку та правильно обраного пристрою відтворення.
Причини відсутності звуку на комп’ютері
- Включений беззвучний режим: При перевірці відсутності звуку на комп’ютері, спочатку варто впевнитися, що звук не вимкнено. Перевірте, чи не увімкнений беззвучний режим або знижений рівень гучності за допомогою клавіш або системних налаштувань.
- Помилкові налаштування звуку: Перевірте, чи увімкнена гучність на комп’ютері і чи не встановлено максимальний рівень гучності. Також перевірте властивості звукової карти і впевніться, що правильно вибрано пристрій виведення звуку.
- Відсутні або несумісні аудіодрайвери: Якщо на комп’ютері відсутні або застарілі аудіодрайвери, це може призвести до відсутності звуку. Установіть або оновіть аудіодрайвери відповідно до моделі звукової карти або материнської плати.
- Слабкий аудіокабель або підключення: Переконайтеся, що аудіокабель правильно підключений до комп’ютера і пристрою, на який ви хочете вивести звук. Якщо аудіокабель пошкоджений або зношений, може бути проблема з передачею звуку.
- Пошкоджена звукова карта або пристрій виведення: Якщо звукова карта або пристрій виведення звуку пошкоджений, це може призвести до відсутності звуку. Перевірте, чи працює звукова карта або спробуйте підключити інший пристрій виведення (наприклад, навушники).
Важливо: Перш ніж займатися будь-якими ремонтними роботами або звертатися до фахівців, переконайтеся, що на комп’ютері правильно встановлене програмне забезпечення та драйвери. Зверніть увагу на оновлення системи, програмного забезпечення або драйверів, якщо виявите будь-які проблеми.
Неправильні налаштування звуку

Якщо на комп’ютері відсутній звук, перш за все потрібно перевірити налаштування звуку. Часто винуватцем проблеми можуть бути неправильні налаштування в операційній системі або на самому пристрої.
- Перевірте гучність
- Перевірте налаштування звуку в операційній системі
- Перевірте налаштування звуку на пристрої
- Оновіть аудіо-драйвери
- Використайте інший порт або кабель
Постійно спеціальна кнопка на клавіатурі або на корпусі комп’ютера може регулювати гучність. Переконайтеся, що гучність не вимкнена або знижена до мінімуму.
У багатьох випадках, проблема зі звуком виникає через неправильні налаштування аудіо в операційній системі. Відкрийте “Панель керування” і перейдіть до розділу “Звук”. Перевірте, чи встановлено правильний аудіо-пристрій звукового виводу і чи не вимкнене його звучання.
Якщо ще не знайдено причину проблеми зі звуком, потрібно перевірити налаштування самого аудіо-пристрою. Клікніть правою кнопкою миші на значок звуку в робочому столі, оберіть “Налаштування звуку” або “Регулятор гучності”. Перевірте, чи правильно встановлені параметри звуку, які вам потрібні (гучність, стерео-режим тощо).
У деяких випадках, проблема зі звуком може бути пов’язана з застарілими або неправильно встановленими аудіо-драйверами. Зайдіть на веб-сайт виробника вашого комп’ютера або аудіо-пристрою, знайдіть основні відомості про ваше обладнання та завантажте та встановіть найновіші драйвери для аудіо.
Ще однією причиною проблеми зі звуком може бути несправний порт звукового виводу або пошкоджений кабель. Спробуйте підключити свої пристрої до іншого порту на комп’ютері або скористайтеся іншим кабелем, щоб перевірити, чи не виникли проблеми саме з цими компонентами.
Пошкоджений аудіо драйвер
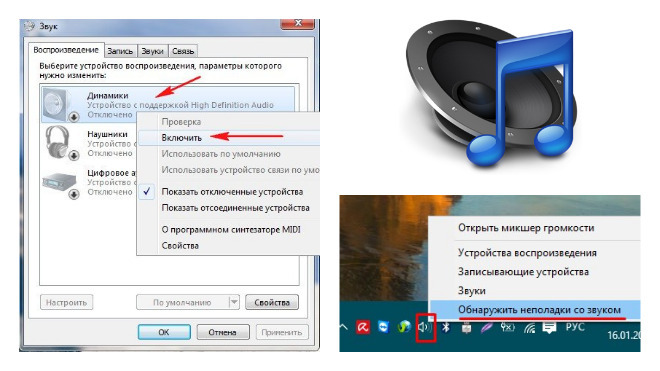
Пошкоджений аудіо драйвер може бути однією з причин відсутності звуку на комп’ютері. Аудіо драйвер – це програмне забезпечення, яке забезпечує взаємодію аудіо пристроїв, таких як динаміки або навушники, з операційною системою комп’ютера.
Якщо аудіо драйвер пошкоджений, це може призвести до відсутності звуку або проблем з відтворенням звуку на комп’ютері. Нижче наведено кілька можливих причин та способи вирішення проблеми з пошкодженим аудіо драйвером:
- Перевірте статус драйвера: Відкрийте диспетчер пристроїв на вашому комп’ютері та переконайтеся, що аудіо драйвер працює належним чином. Якщо у вас є помітка про пошкодження або відсутність драйвера, спробуйте оновити або перевстановити його.
- Оновіть драйвер: Завантажте останню версію аудіо драйвера з офіційного веб-сайту вашого виробника комп’ютера або виробника звукової карти. Встановіть оновлення та перезапустіть комп’ютер.
- Перевірте кабелі: Переконайтеся, що всі кабелі підключені належним чином та не пошкоджені. Перевірте, чи правильно підключений аудіо кабель до аудіо порту на комп’ютері.
- Перевірте параметри звуку: Відкрийте параметри звуку на вашому комп’ютері і переконайтеся, що обрано правильний пристрій відтворення звуку. Впевніться, що гучність не вимкнена або на найнижчому рівні.
- Перезавантажте послугу аудіо: Відкрийте “Служби” на вашому комп’ютері та знайдіть послугу “Windows Audio”. Перезапустіть цю послугу та перевірте, чи відновився звук.
Якщо наведені вище кроки не вирішують проблему зі звуком, можливо, варто звернутися до спеціаліста або технічної підтримки для отримання додаткової допомоги та діагностики проблеми.
Відсутність аудіо пристрою
Якщо на вашому комп’ютері відсутній звук, перевірте, чи є підключений аудіо пристрій. Це може бути наступні необхідні пристрої:
- Навушники або гарнітура;
- Колонки або стереосистема;
- Зовнішний звуковий пристрій (наприклад, USB-колонки або USB аудіо карта);
- Вбудований аудіо пристрій на материнській платі (якщо доступний).
Якщо аудіо пристрій підключений і все ж немає звуку, перевірте такі варіанти:
- Переконайтеся, що пристрій правильно підключений до комп’ютера. Перевірте, чи всі кабелі належним чином вставлені в роз’єми.
- Переконайтеся, що аудіо пристрій ввімкнений і не вимкнений або в режимі ожидання.
- Перевірте, чи правильно налаштовані звукові параметри на комп’ютері. Для цього зайдіть у налаштування звуку і перевірте рівень гучності, активні пристрої відтворення та наявність вимкненого звуку.
- Поновіть аудіо драйвери. Іноді відновлення драйверів звуку може вирішити проблему зі звуком.
Якщо після перевірки усіх цих аспектів звук все ще не працює, зверніться до фахівця або виробника комп’ютера для подальшої допомоги та ремонту.
Способи вирішення проблеми зі звуком
Якщо на вашому комп’ютері виникла проблема зі звуком, перш за все слід перевірити такі моменти:
- Перевірте гучність — переконайтеся, що звук на комп’ютері не вимкнений або занадто тихо встановлений.
- Переконайтеся, що динаміки підключені до комп’ютера — перевірте, чи правильно підключені колонки або навушники до аудіовиходу вашого комп’ютера.
- Подивіться налаштування звуку в операційній системі — перевірте, чи правильно налаштовані звукові пристрої в операційній системі.
- Оновіть або перевстановіть драйвери звуку — видаліть старі драйвери звуку і встановіть останні версії, щоб вирішити можливі проблеми з сумісністю або драйверами.
- Перевірте наявність конфліктів пристроїв — в деяких випадках можуть виникати конфлікти між звуковими пристроями, що призводять до відсутності звуку.
- Відновіть систему до попереднього стану — якщо звук працював раніше і зупинився після встановлення нового програмного забезпечення або зміни налаштувань, спробуйте скинути систему до попереднього стану.
Якщо ж жоден з цих способів не допоміг вирішити проблему зі звуком, рекомендується звернутися до фахівців або сервісного центру для детального діагностування та виправлення несправностей комп’ютера.